Настройка VPN
| 1 шаг |
В правом нижнем углу рабочего стола, рядом с часами, найти и нажать значок подключений (1), в появившемся окне выбрать ссылку «Центр управления сетями и общим доступом» (2) 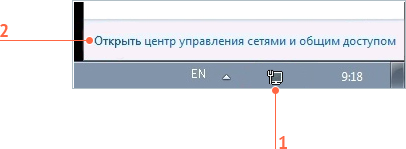
|
| 2 шаг |
Если значок подключений отсутствует, следует воспользоваться меню «ПУСК» (1), где в строке поиска (2) ввести слово «центр». В появившемся списке необходимо выбрать «Центр управления сетями и общим доступом» (3) 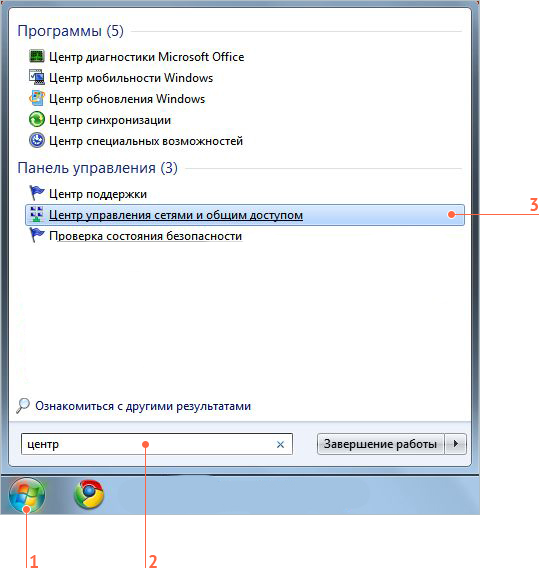
|
| 3 шаг |
В открывшемся окне следует выбрать пункт «Настройка нового подключения или сети» (1) 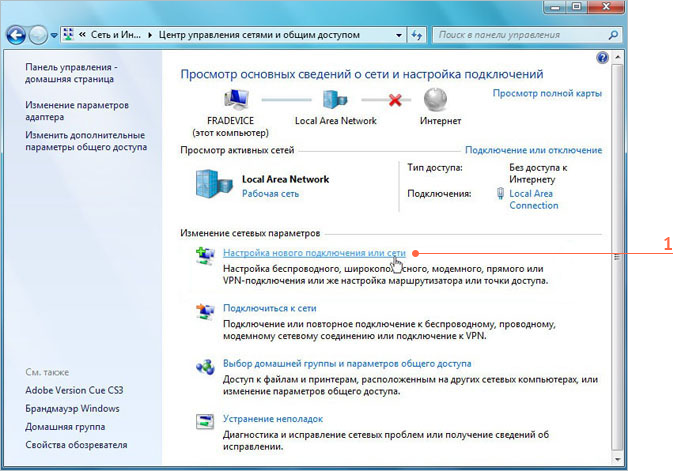
|
| 4 шаг |
В появившемся окне выбора вариантов необходимо выбрать пункт «Подключение к рабочему месту» (1) и нажать кнопку «Далее» (2) 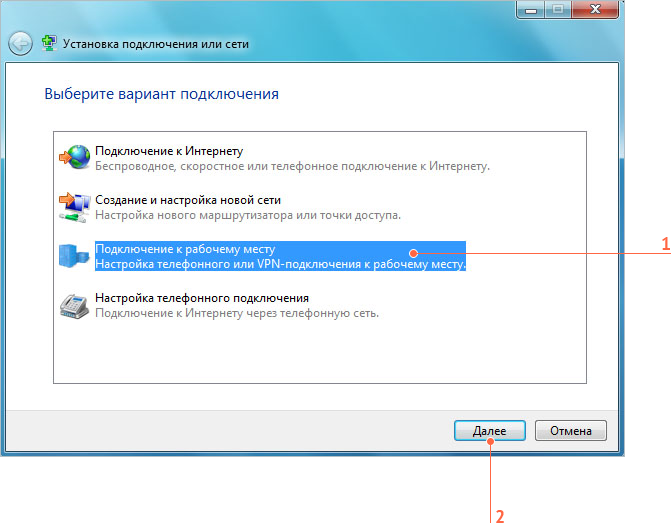
|
| 5 шаг |
Если в системе уже существуют какие-либо подключения удаленного доступа, появится следующее окно, в котором нужно поставить указатель «Нет, создать новое подключение» (1) и нажать кнопку «Далее» (2) 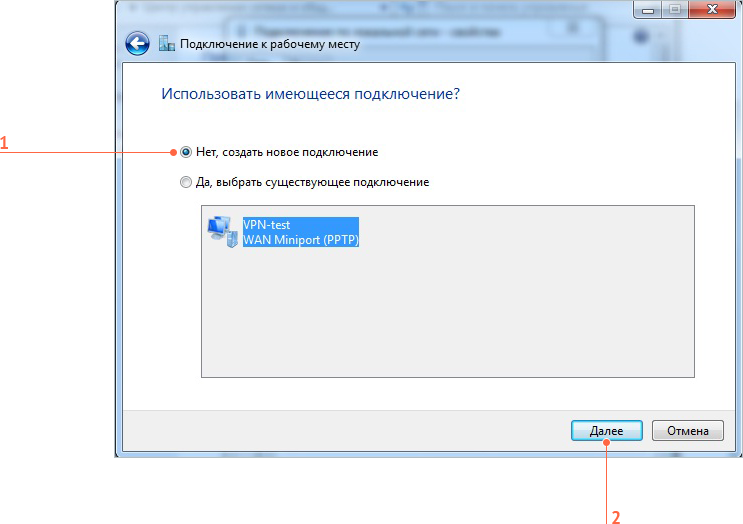
|
| 6 шаг |
В открывшемся окне выбрать «Использовать мое подключение к Интернету (VPN)» (1) 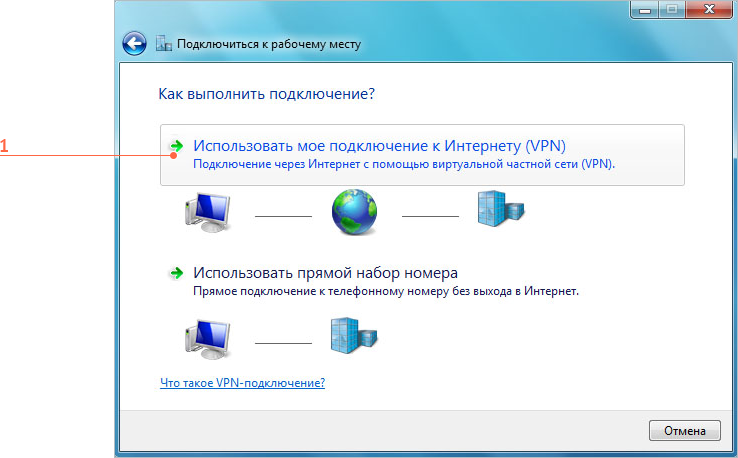
|
| 7 шаг |
В открывшемся окне выбрать «Отложить настройку подключения к интернету» (1) 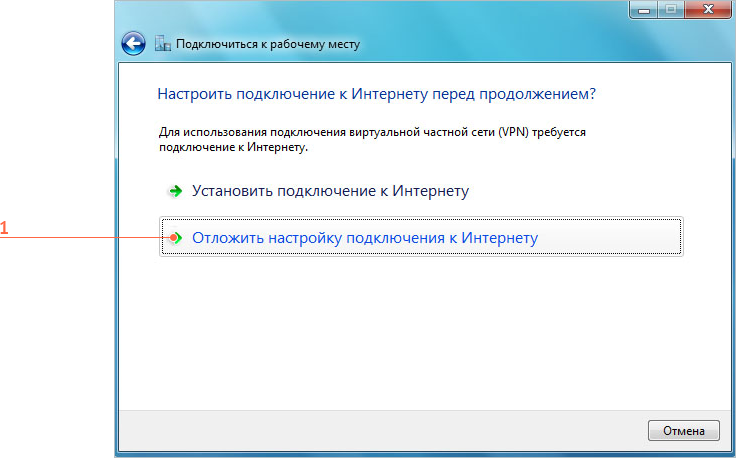
|
| 8 шаг |
В поле «Адрес в Интернете» (1) следует ввести vpn.sky.net, «Имя местоназначения» (2) желательно исправить на Skynet и установить галочку в поле «Не подключаться сейчас, только выполнить установку для подключения в будущем» (3), после чего нажать кнопку «Далее» (4) 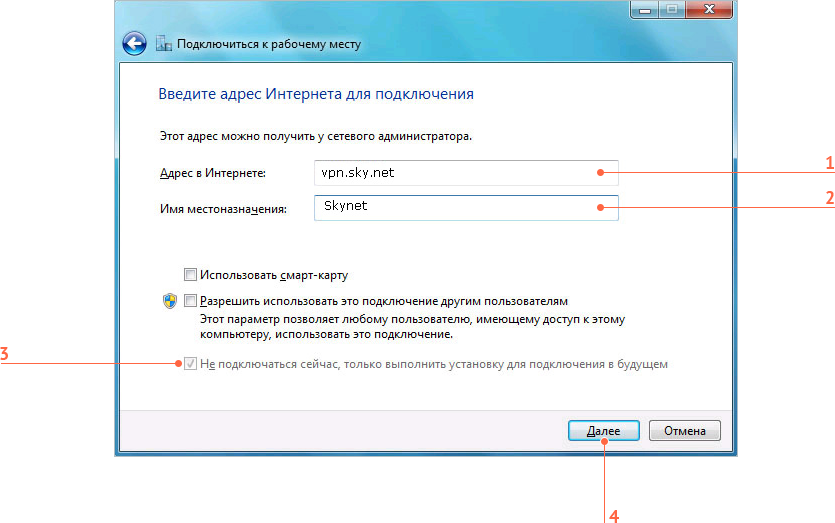
|
| 9 шаг |
В поле «Пользователь» (1) следует ввести Ваш логин для VPN, а в поле «Пароль» (2) соответственно Ваш пароль и нажать кнопку «Создать/Подключить» (3) 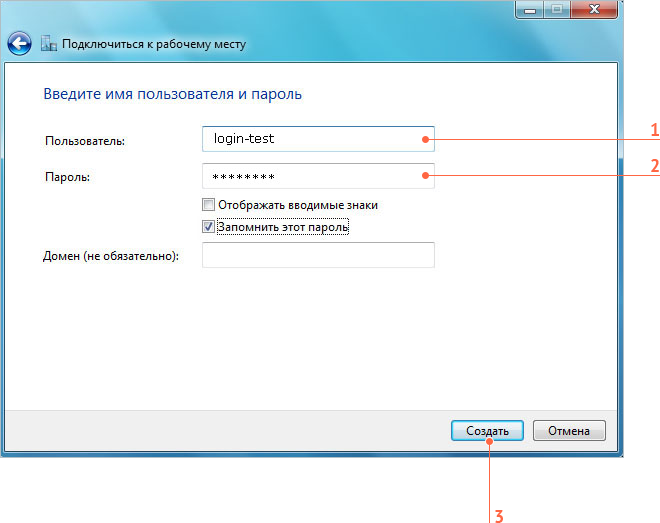
|
| 10 шаг |
Следующее появившееся окно необходимо просто закрыть (1) 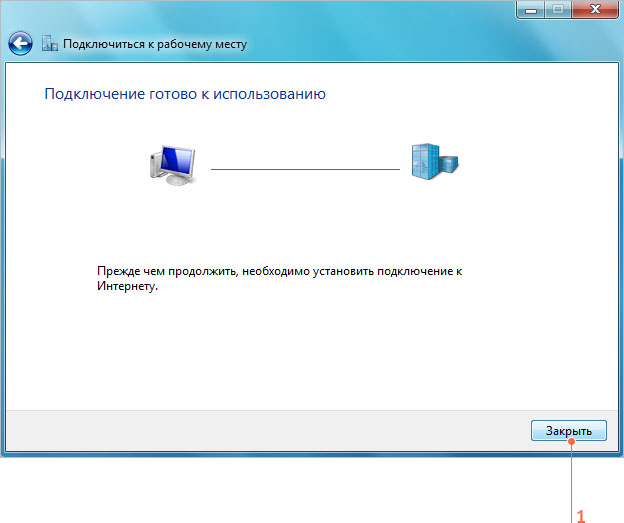
|
| 11 шаг |
Теперь следует снова открыть «Центр управления сетями и общим доступом» и выбрать пункт «Подключиться к сети» (1) 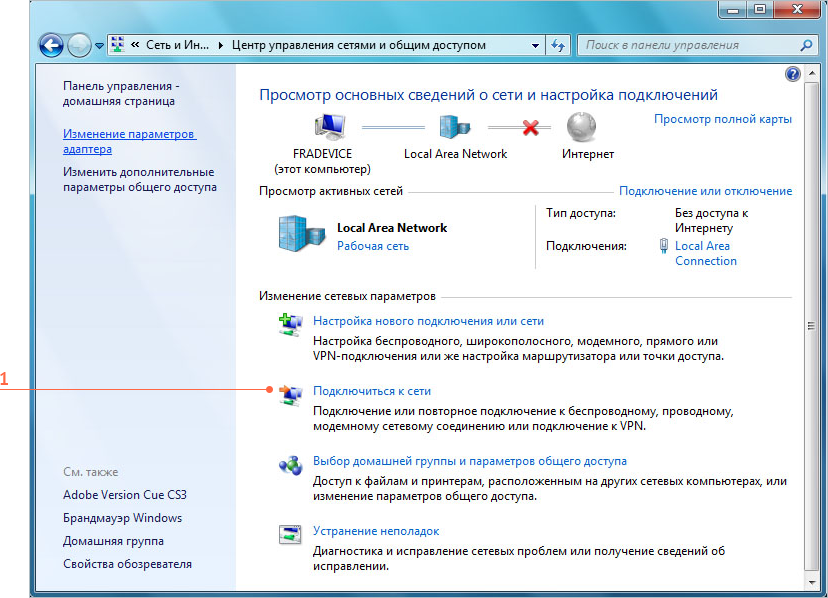
|
| 12 шаг |
Далее необходимо выбрать подключение «Skynet» (1) и нажать кнопку «Подключение» (2) 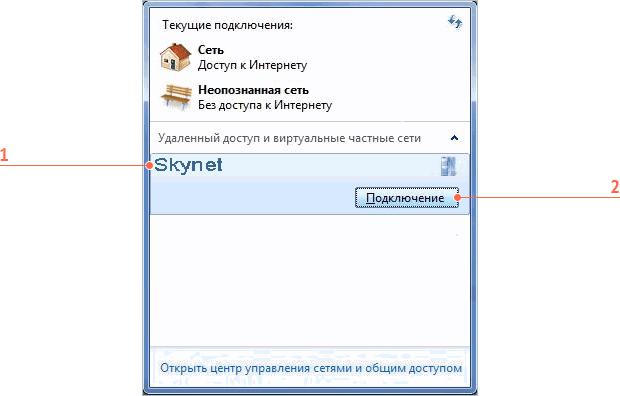
|
| 13 шаг |
В открывшемся окне нужно ввести свой логин (1) и пароль (2). Установить галочку в пункте «Сохранять имя пользователя и пароль» (3), затем нажать «Подключение» (4). Должно установиться подключение и у Вас должен заработать интернет. 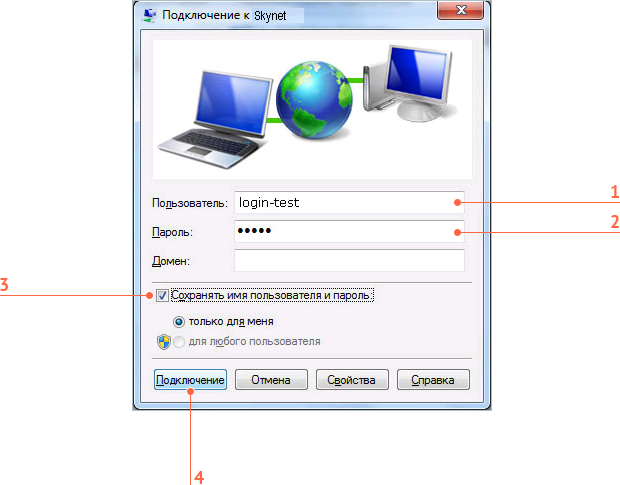
|
| 1 шаг |
В сетевой панели нажмите на ярлык "Рабочий стол" (1) для перехода к стандартному рабочему столу 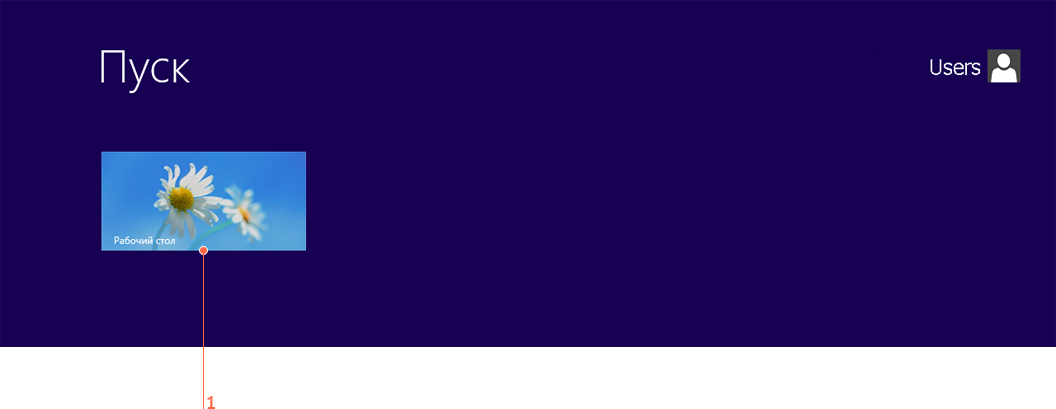
|
| 2 шаг |
Нажмите правой клавишей на значке сетевого подключения (1) в нижнем правом углу и выберите "Центр управления сетями и общим доступом" (2) 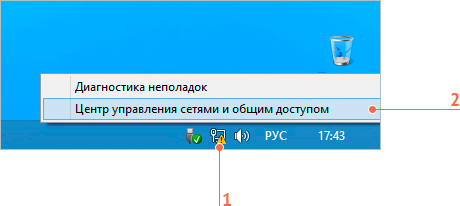
|
| 3 шаг |
В открывшемся окне слева выберите пункт "Создание и настройка нового подключения к сети" (1) 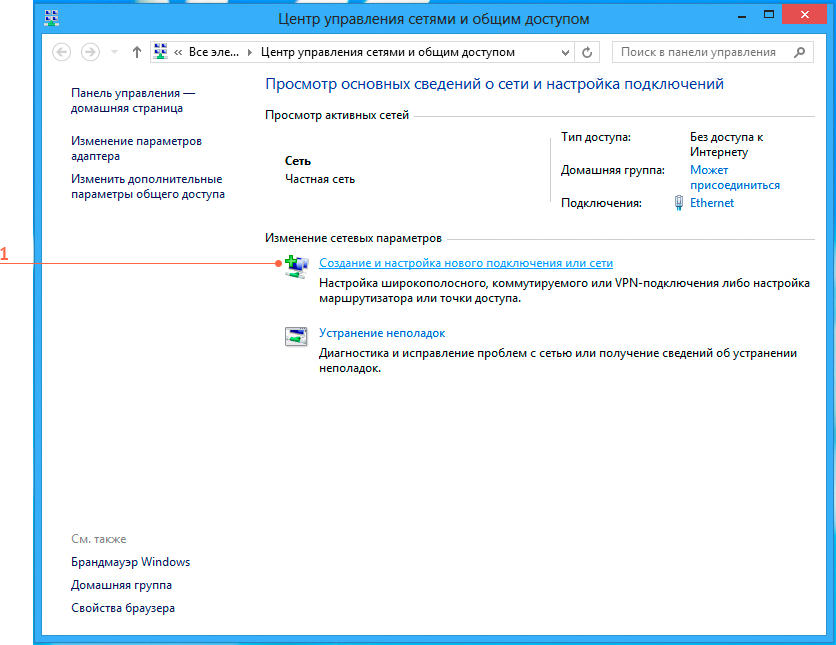
|
| 4 шаг |
В открывшемся окне выберите вариант "Подключение к рабочему месту" (1) и нажмите кнопку "Далее" (2) 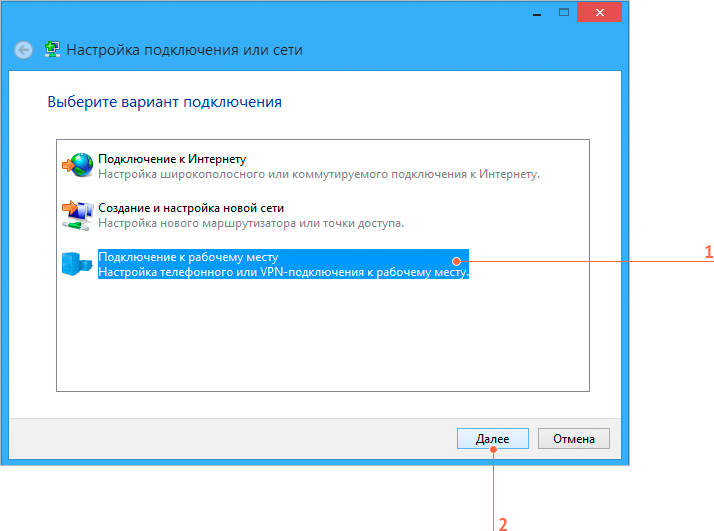
|
| 5 шаг |
В следующем окне на вопрос "Как выполнить подключение?" выберите вариант "Использовать мое подключение к Интернету (VPN)" (1) 
|
| 6 шаг |
В следующем диалоговом окне выберите пункт "Отложить настройку подключения к Интернету" (1) 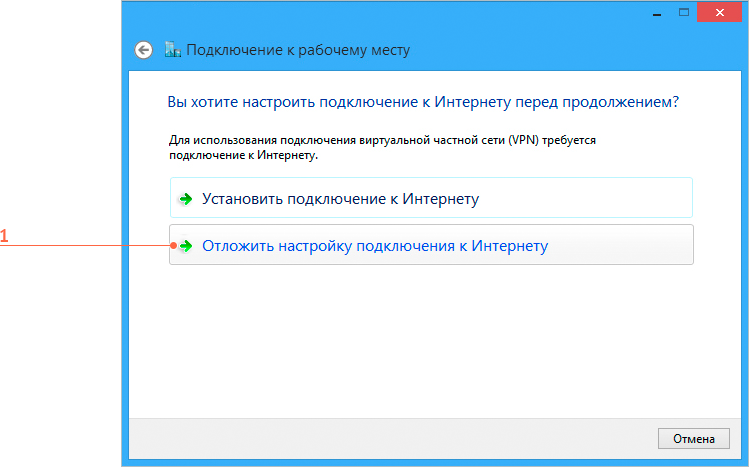
|
| 7 шаг |
В поле "Адресв Интернете" (1) следует ввести vpn.sky.net, "Имя местоназначения" (2) желательно исправить на Skynet и установить галочку в поле "Запомнить учетные данные" (3), после чего нажать кнопку "Создать" (4) 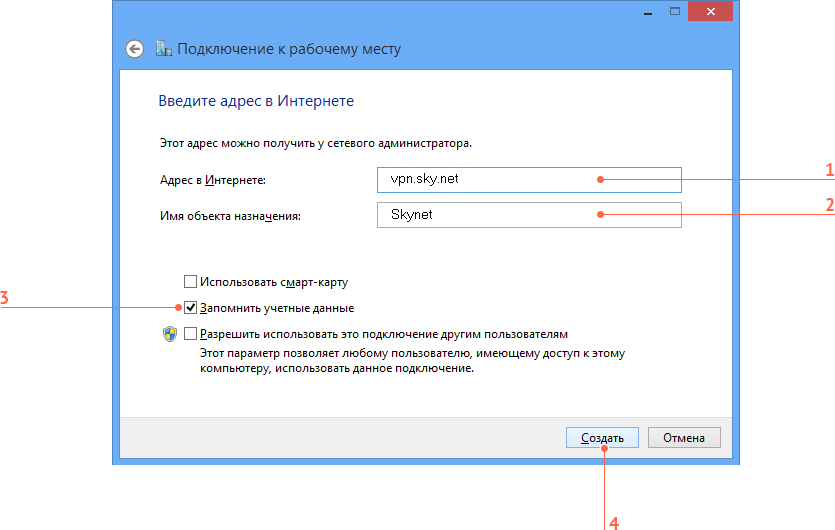
|
| 8 шаг |
Мастер настройки закроется. Выполните 2-ой шаг и выберите раздел "Изменения параметорв адаптера". Нажмите правой кнопкой мыши на подключении "Skynet" (1) и выберите меню "Свойства" (2) 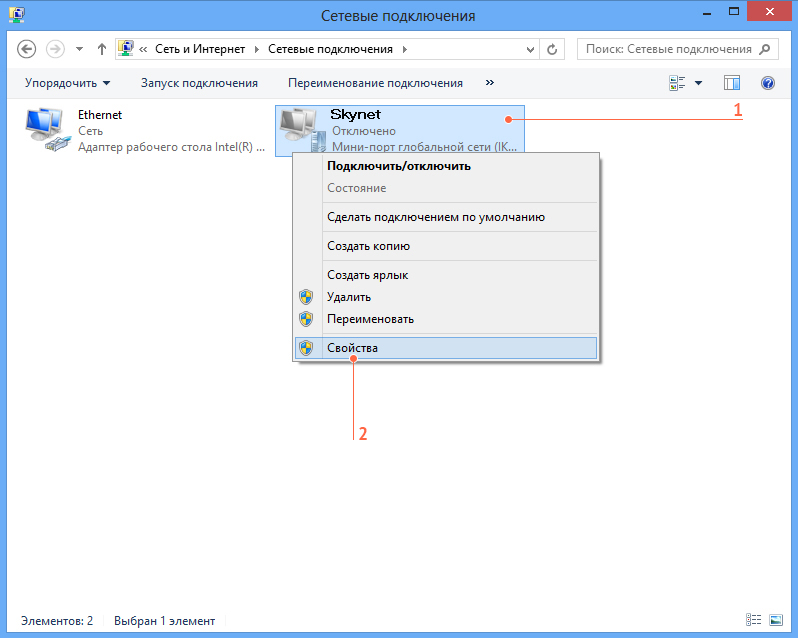
|
| 9 шаг |
В открывшемся окне свойств подключения выберите вкладку "Безопасность" (1) и установите все параметры в значения, как показано на картинке ниже: 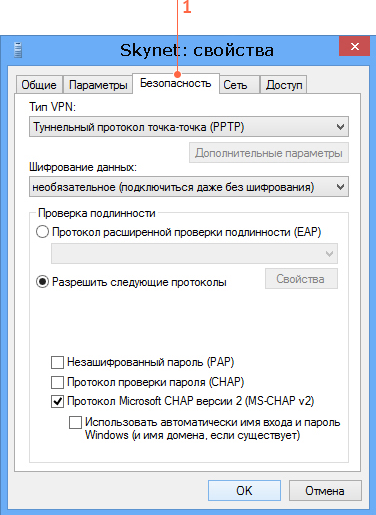
|
| 10 шаг |
Затем перейдите на вкладку "Сеть" (1). Выберите пункт "Протокол интернета версии 4 (TCP/IPv4)" (2) и нажмите кнопку "Свойства" (3). В открывшемся окне установите параметры, как показано на рисунке ниже. Нажмите кнопку "OK" (4) во всех открытых диалоговых окнах 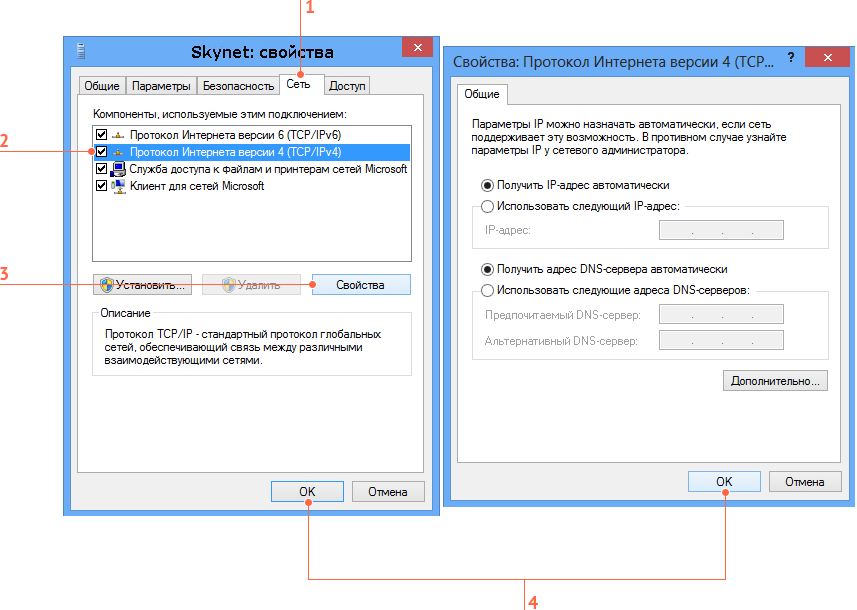
|
| 11 шаг |
Выполните 2-ой шаг и выберите раздел "Изменения параметров адаптера" нажмите правой кнопкой мыши на подключении "Skynet" (1) и выберите пункт "Создать ярлык" (2). Подтвердите создания ярлыка подключения на рабочем столе. 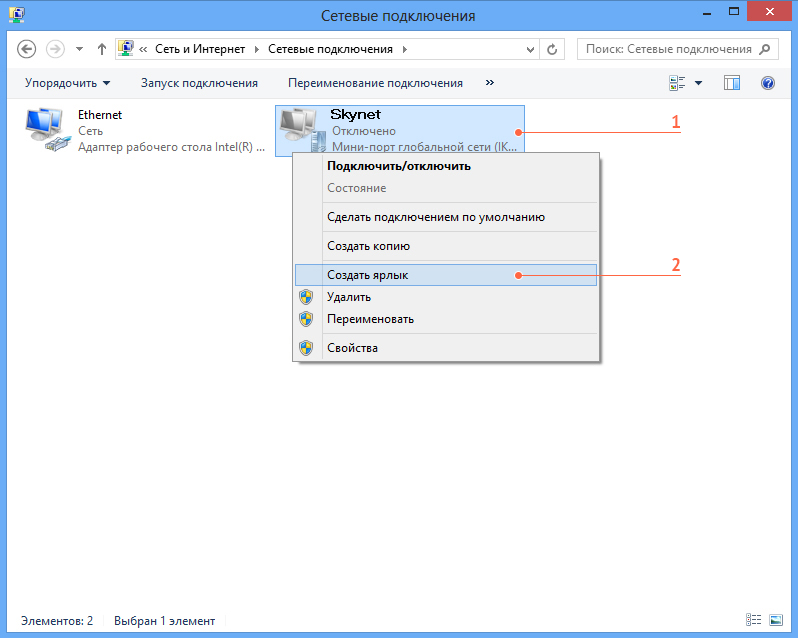
|
| 12 шаг |
На рабочем столе нажимаем двойным щелчком левой мыши на подключении "Skynet" (1), появится боковая панель. В ней также выбираем подключение "Skynet" (2) и нажимаем кнопку "Подключить" (3) 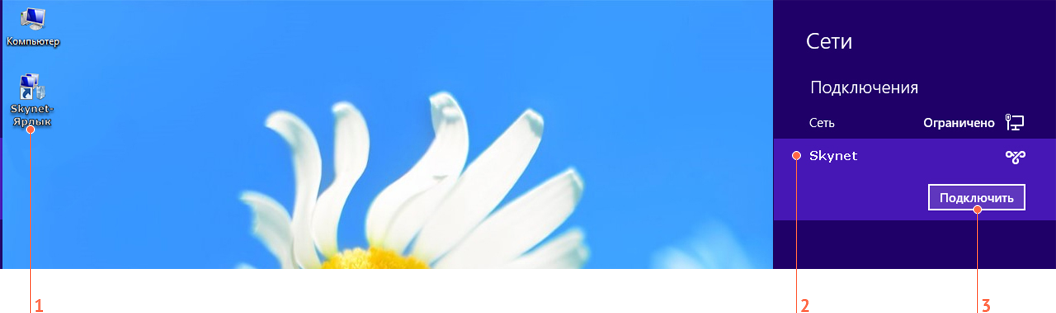
|
| 13 шаг |
Вводим имя пользователя (1) и пароль (2), нажимаем кнопку "OK" (3). Через несколько секунд вы подключитесь к Интернету. 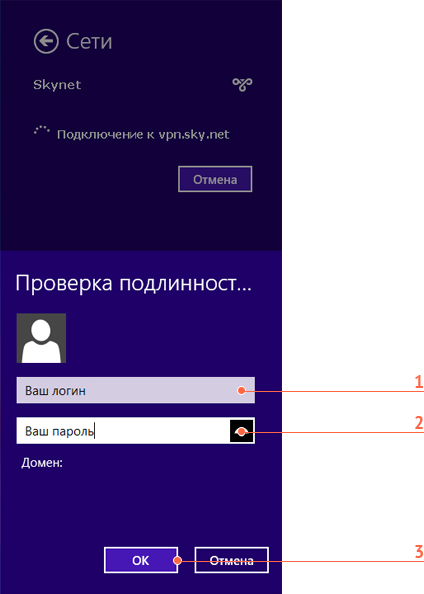
|
| 1 шаг |
На главном экране выбрать "Поиск" (1) 
|
| 2 шаг |
В поле для поиска введите vpn (1). В появившемся списке выберите "Изменение виртуальных частных сетей (VPN)" (2) 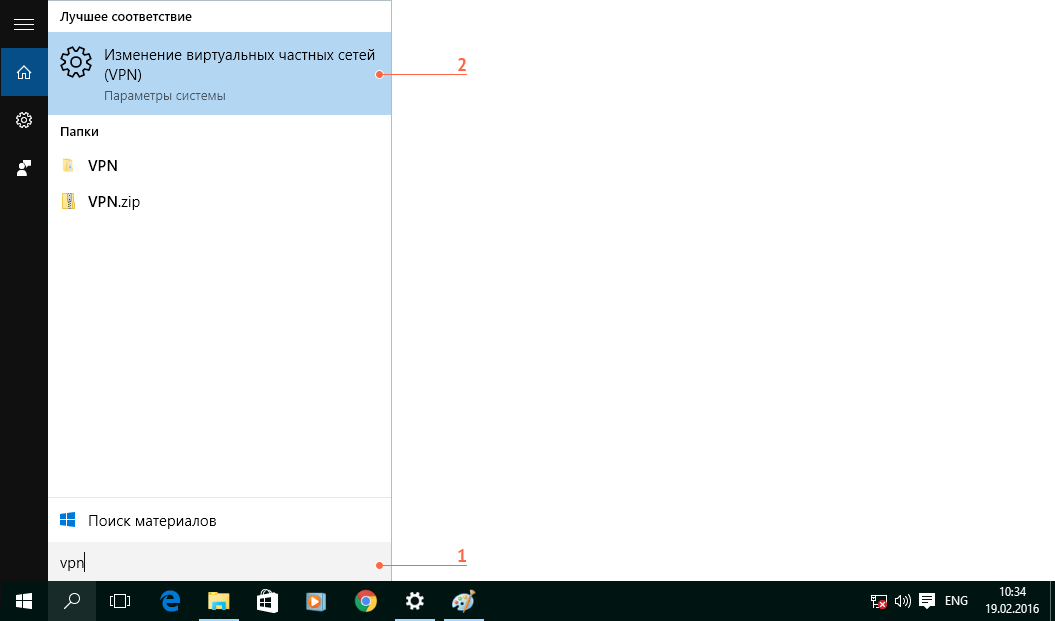
|
| 3 шаг |
В появившемся окне "СЕТЬ и ИНТЕРНЕТ" выберите раздел "VPN"(1), затем "Добавление VPN-подключения" (2) 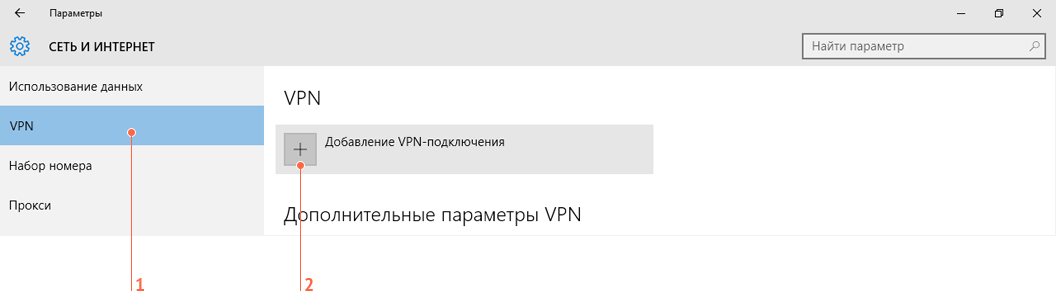
|
| 4 шаг |
В следующем окне заполните поля, как показано на картинке ниже. Укажите Ваши "Имя пользоватлея" (например test-login) и "Пароль". Нажмите "Сохранить" 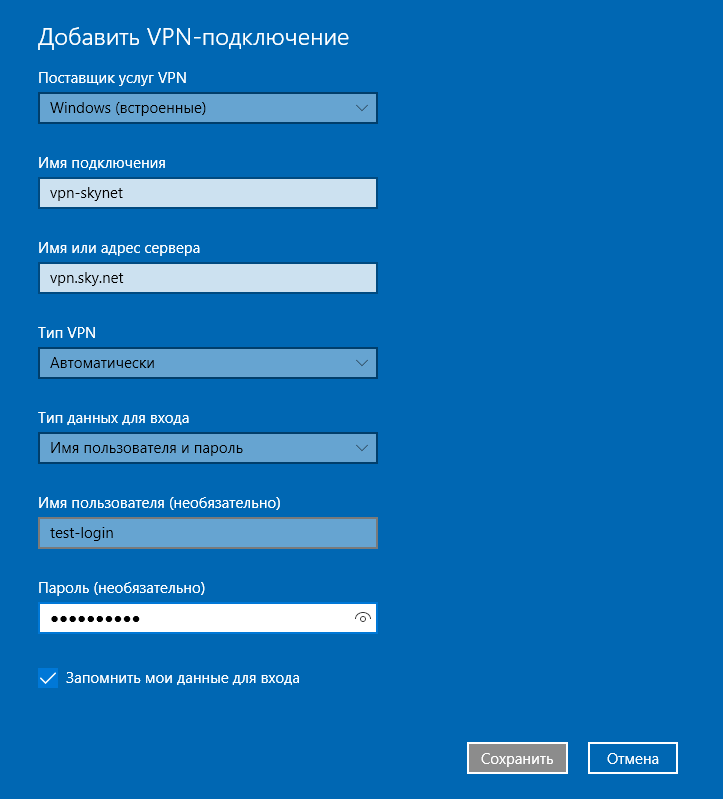
|
| 5 шаг |
Для подключения к Иинтернет открываем только что созданное подключение VPN-Skynet (1), затем выбираем "Подключится" (2). Если все сделано, как указанно выше, интернет должен заработать. 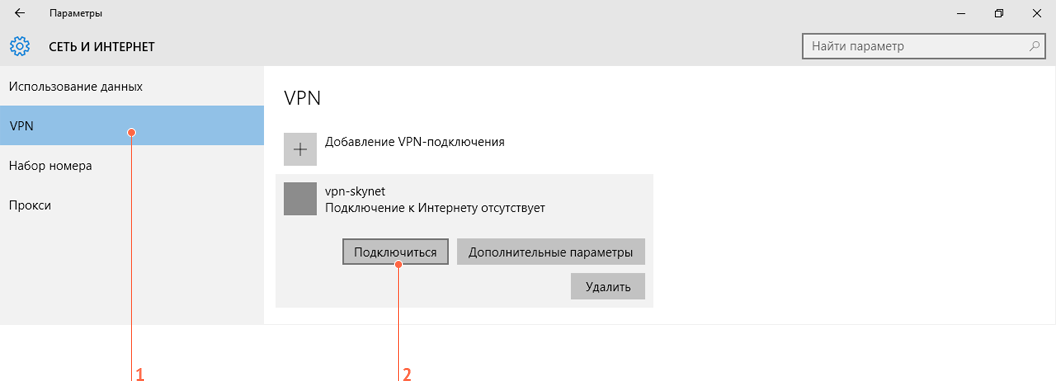
|
| 1 шаг |
Откройте меню "Apple" (1) и запустите "Системные настройки ..." (2) 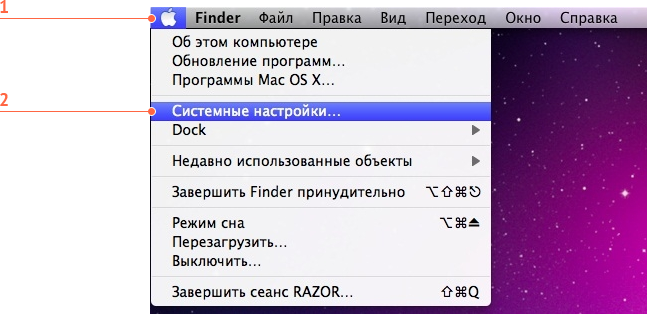
|
| 2 шаг |
В разделе "Интернет и сеть" выберите пункт "Сеть" (1) 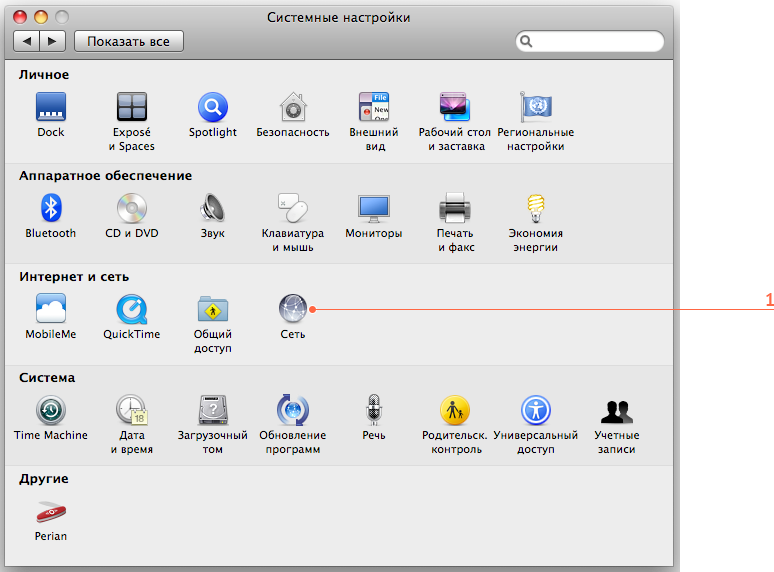
|
| 3 шаг |
Нажмите кнопку "+" (добавить) (1) 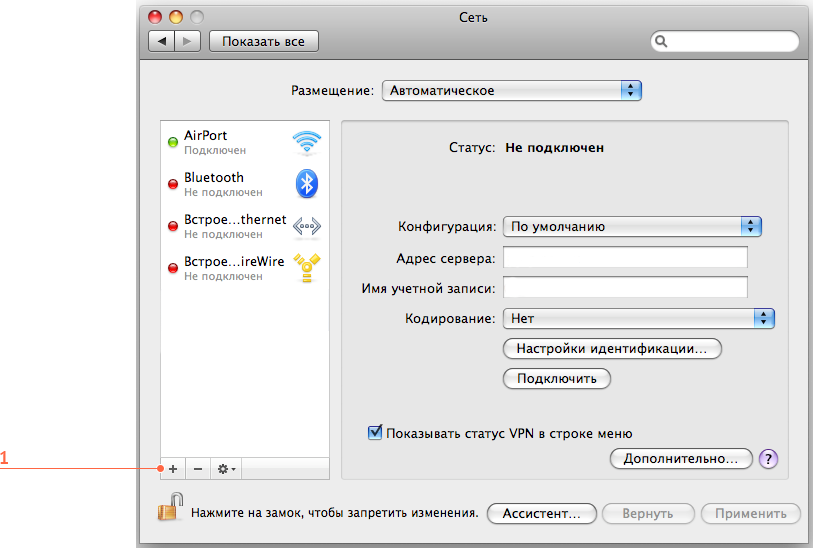
|
| 4 шаг |
В открывшемся окне выюерите: 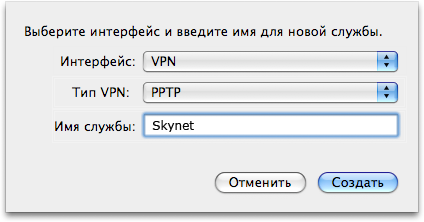
|
| 5 шаг |
В открывшемся окне настроек соединения вводим: 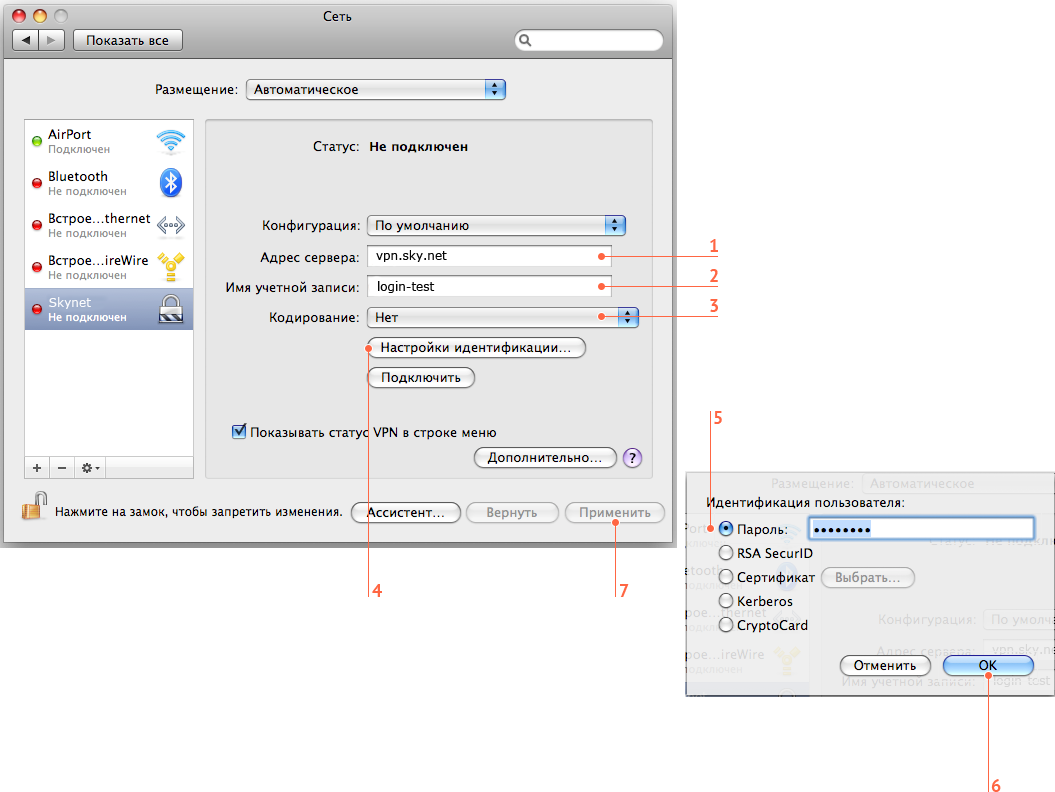
|
| 6 шаг |
Теперь после нажатия кнопки "Подключить VPN-соединение" будет установлено. 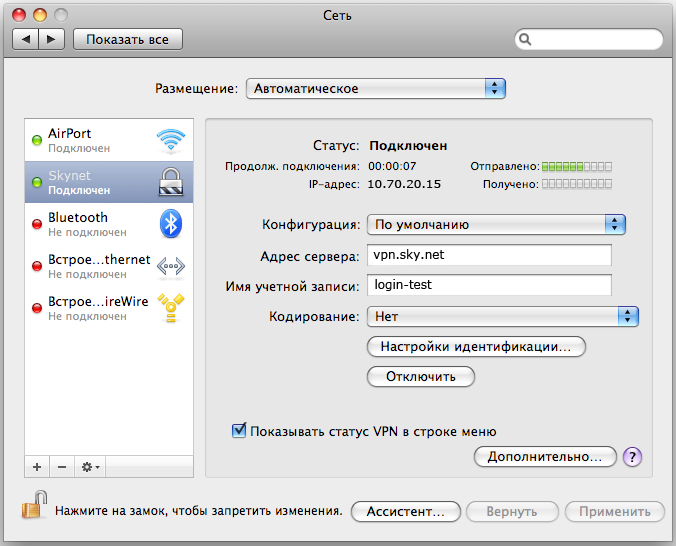
|
